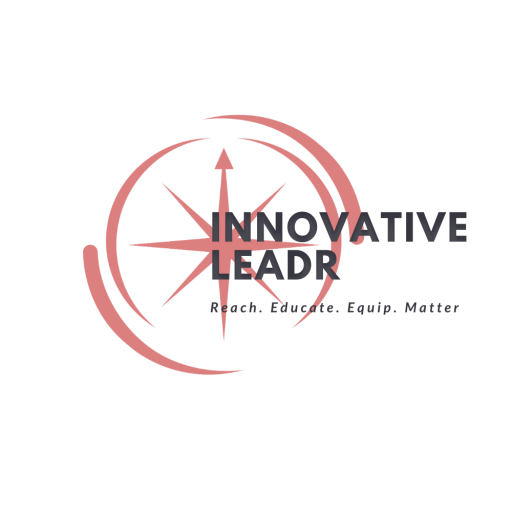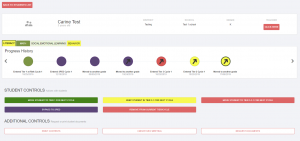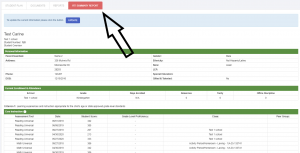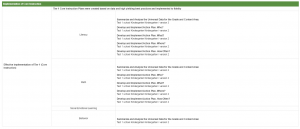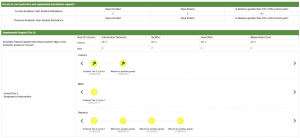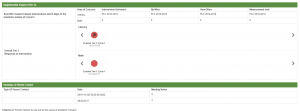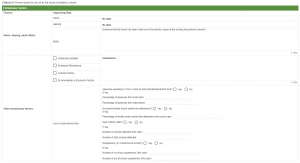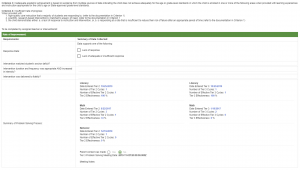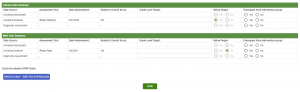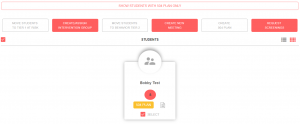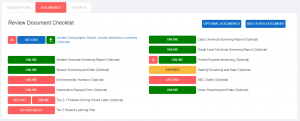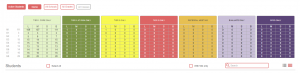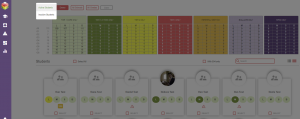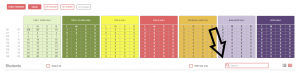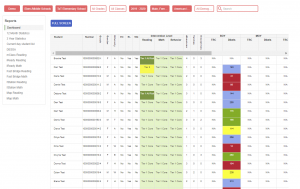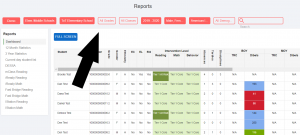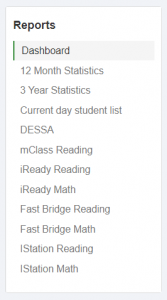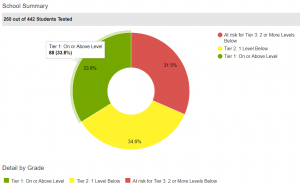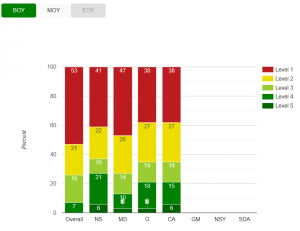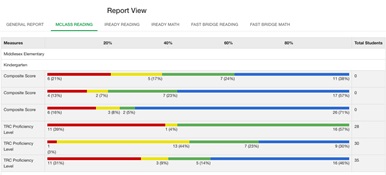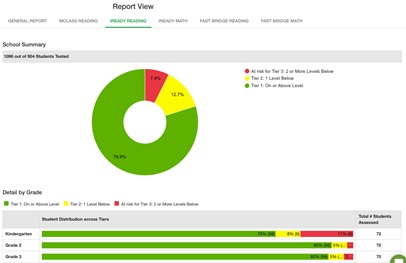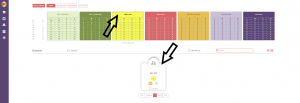I. – Getting Started
II. – Tier One Plans
III. – Early Warning System
IV. – Moving Between Tiers
VI. - SEL
VII. – 504 Plans
Appendix A. – Guided Plans
Appendix B. – Support Documents
Appendix C. – Video Support
Appendix D. - Frequently Asked Questions
- FAQs
Appendix E. – MTSS Glossary of Terms
Key Features
Summary Report – NEW!
The STUDENT SUMMARY REPORT is all NEW for the 2020-2021 school year!
From a student’s file, you can access the student’s demographic information, attendance report, universal screening data, intervention data, summary of parent contacts, exclusionary factors, rate of improvement, and literacy and mathematics summaries.
Schedule Meetings
To create a meeting, filter to the appropriate student screen- depending on your access level:
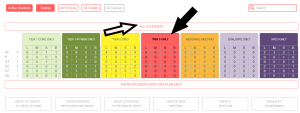
All students you have access to will appear on this list – 4 areas of concern will show up next to each student.
To create a meeting for a student, they must have been identified as at least Tier 1-At Risk in at least one area of concern.
Click in the white box located under the student’s name.
Click on “Create New Meeting” located in the toolbar just above the student list.
You will be prompted to complete the meeting details and choose participants to be invited to the meeting. Participants will receive an email notification for the meeting.
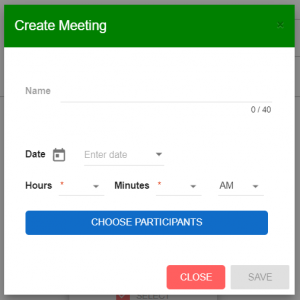
This feature helps to ensure the appropriate people are invited to problem-solving team meetings.
The date/time of the meeting schedule appears on the Student list in the Meeting column directly following the student’s name.
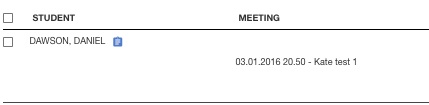
Support for Documentation
The platform supports accurate and cumulative documentation to support decision-making.
Review Document Checklist
District teams determine the required and optional items that will appear in the Review Documents Checklist section for each tier.
Team determine which documents they will require for a student to:
stay in the same tier for another cycle.
decrease supports and move down in tiers.
increase supports and move up in tiers.
District specific documents are converted into online documents in the platform under each tier.
Time Stamped Student Timeline
Student Dashboard Filters
Active/Inactive Student Files
The platform will automatically default to “Active Students” – located in the filter bar under the RtI:Stored! cube.
If a student withdrawals and becomes Inactive in RtI:Stored!, the student’s file will be moved to “Inactive Students”.
Use the drop down filter to navigate between active and inactive students.
Search Bar
Accessing Reports
Data Charts
-
Pie Charts provide breakdown of percentages and numbers of ALL students served in general education, through the tiered system of support and those receiving special education services.
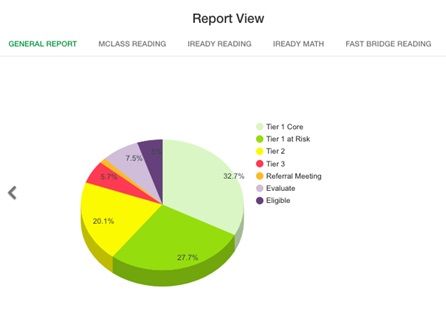
-
Line Charts provides a month-by-month breakdown of the movement through the tiered levels of support. This data can help drive coaching and support.
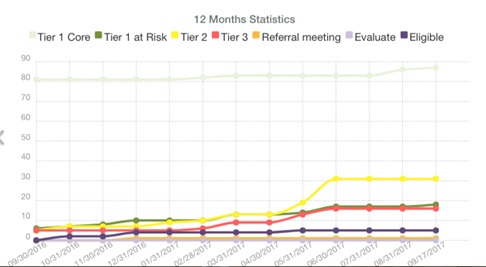
![]()
Filterable Reference Chart
The Reference Chart provides an easily accessible breakdown of the total students receiving each layer of support, by grade level and area of support (Literacy/Mathematics/Social emotional/Behavior).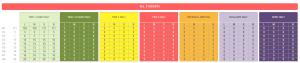
Clicking on a number in this Reference Chart provides you with a list of students represented by that number and their teachers’ names.
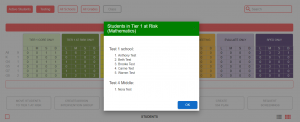 By clicking on a column header you can filter the student dashboard to only display students receiving support in that tier.
By clicking on a column header you can filter the student dashboard to only display students receiving support in that tier.